OpenOffice.org: Writer: Formatvorlagen
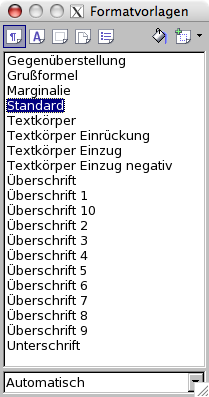
Formatvorlagen sind vielleicht das wichtigste Werkzeug in OpenOffice, da sie die Vielzahl der Formatierungsmöglichkeiten unter einem Namen zusammenfassen und so die Funktion des Absatzes (z. B. Überschrift, Textkörper, Zitat) mit seiner Gestaltung (groß, fett, zentriert) verbinden, ohne dass der Anwender jede Einstellung mühsam wiederholen muss (vgl. auch Stylist).
Jeder neue Text enthält eine Reihe vordefinierter Vorlagen, die bei Bedarf beliebig verändert und durch neue Vorlagen ergänzt werden können. Tatsächlich sind die Vorlagen hierarchisch organisiert. Das bedeutet, dass in den Vorlagen Standard und Überschrift lediglich die grundlegenden Einstellungen wie Grundschriftart und -größe sowie Sprache und Ausrichtung festgehalten sind. Änderungen hier wirken sich auf alle "Kindvorlagen" aus, sofern dort nichts anderes festgelegt ist. Beide sollten daher - anders als z. B. in MS Word - nicht direkt im Text verwendet werden.
Absatzformatvorlagen
BearbeitenDie Standardvorlage für normalen Fließtext ist Textkörper, die sich von Standard im Wesentlichen dadurch unterscheidet, dass nach jedem Absatz ein Zwischenraum von 0,21 cm eingefügt ist. Dieser erspart die sonst beliebte Leerzeile (ein "leerer" Absatz kann am Beginn einer Seite sehr störend sein) und sieht, da er etwa einer halben Zeile entspricht, auch noch besser aus.
Alle anderen Formatierungen hat die Vorlage von "Mutter Standard" geerbt, was niemanden hindern soll, sie nach seinem Geschmack - aber mit Blick auf den Leser, der das ganze anschließend verspeisen soll - zu verändern. Die wichtigsten Punkte findet man sicher unter Ausrichtung und Schrift bzw. Schrifteffekte.
Jeder Fließtext hat auch seine Überschriften. Für die größte, die Hauptüberschrift, verwendet man Überschrift 1, für die Unterüberschriften Überschrift 2, für die Unter-Unterüberschriften... So erhält der Text gleich eine sinnvolle Gliederung, die man im Navigator (F5) betrachten und am Ende zur automatischen Erzeugung eines Inhaltsverzeichnisses nutzen kann.
Um einem Absatz das gewünschte Format zuzuweisen, muss man ihn praktischerweise nicht markieren, was - besonders mit der Maus - oft mühsam ist: wenn der Text-Cursor irgendwo im Absatz steht, genügt ein Doppelklick auf den entsprechenden Bezeichner im Formatvorlagen-Fenster (StarOffice: Stylist). Für die ersten Überschriftsebenen gibt es sogar Tastenkürzel (<Strg-1>, <Strg-2>, <Strg-3>); für alle anderen kann man sich unter Extras.Anpassen.Tastatur seine eigenen Kürzel erzeugen.
Für das nachträgliche Umformatieren eignet sich auch gut der Gießkannenmodus rechts in der Fensterleiste.
Gerade weil es so einfach ist, sollte man sich von Beginn angewöhnen, ausschließlich mit Vorlagen zu arbeiten und die Schaltflächen in der Symbolleiste Format vergessen bzw. sie gleich unter Ansicht.Symbolleisten abschalten. Leider verliert man damit auch die sonst sehr praktische Drop-down-Liste mit den Absatzformaten.
Zeichenformatvorlagen
BearbeitenEbenfalls vergessen sollten Sie die Schaltflächen fett, kursiv, unterstrichen. Letzteres gilt unter Satzexperten ohnehin als unschön; in allen anderen Fällen muss der Schreiber sich wieder die Frage stellen: "Was will ich dem Leser sagen?"
Wenn innerhalb eines Absatzes eine Stelle hervorgehoben werden soll, dann deshalb, weil etwas betont oder gar stark betont werden soll, oder weil es etwa ein Internet-Link ist. Für solche Fälle ist der zweite Reiter im Formatvorlagen-Fenster vorgesehen, der entsprechende vordefinierte Formate enthält. Da aber nur einzelne Wörter im Absatz betroffen sein sollen, müssen diese natürlich jetzt markiert werden.
Der Vorteil ist wieder, dass im Text lediglich die Information steht: "hier ist eine betonte Passage". Wie diese Betonung sich aber hinterher im Schriftbild äußert, kann jederzeit und gleichzeitig für alle entsprechend markierten Stellen festgelegt werden. Vorgabe wäre hier Kursivschrift - eine Konvention, die auch die Web-Browser teilen.
Alle Zeichenformatierungen können nach Markierung über Format.Standardformatierung (Strg-Shift-Leer) gelöscht werden, so dass wieder die Einstellungen der jeweiligen Absatzformatvorlage gelten.
Rahmenvorlagen
BearbeitenSeitenvorlagen
BearbeitenHier finden sich alle Einstellungen, die das Aussehen der Seite betreffen, also Papierformat und -orientierung (Hoch- oder Querformat), Seitenränder, Kopf- und Fußzeilen und Spaltensatz.
Auch hier gibt es bereits vordefinierte Vorlagen z. B. für den Fall, dass die erste Seite eines Dokuments anders aussehen soll als die folgenden (z. B. bei Geschäftsbriefen), oder dass ein Buch unterschiedliche Kopf- und Fußzeilen auf rechten und linken Seiten haben soll.
Da unter dem Reiter Verwalten die jeweilige Folgevorlage festgelegt ist, müssen Sie bei einem außerplanmäßigen Wechsel des Seitenformats innerhalb des Dokuments mit Einfügen.Manueller Umbruch... die gewünschte Seitenvorlage angeben - das gewohnte Tastenkürzel <Strg-Enter> genügt hier leider nicht (vgl. auch Seitennummerierung)
Listenformatvorlagen
BearbeitenNeue Vorlagen
BearbeitenNeue Vorlagen sind immer dann fällig, wenn eine bestimmte Art der Auszeichung mehr als ein oder zwei Mal in einem Text benötigt wird, denn sie erleichtern die Arbeit und helfen bei der Gliederung des Dokuments.
Wenn ich beispielsweise häufiger französische Zitate verwende, erstelle ich mit Formatvorlagen.Zeichenvorlagen.Neue Vorlage aus Selektion ein "Kind" der Vorlage Standard namens Französisch. Es taucht dann in der Liste der Formatvorlagen auf und ich ändere (zweite Maustaste, Ändern) unter dem Reiter Schrift die Sprache auf "französisch" und, wenn ich mag, den Schriftschnitt auf "kursiv", um deutlich zu machen, dass die Passage in einer Fremdsprache steht.
So wird nicht nur (sofern installiert) die passende Rechtschreibprüfung aktiviert, OpenOffice verwendet auch gleich automatisch die korrekten Anführungszeichen. Ähnlich erzeugt man spezialisierte Absatz- oder Seitenvorlagen etwa für Anmerkungen in kleinerer Schrift oder eine Seite im Querformat.
Falls man sich die Mühe bereits zuvor in einem anderen Dokument oder einer Vorlage gemacht hat, kann man diese Formatvorlagen mit Vorlagen laden hinzufügen. Vergessen Sie aber nicht das Häkchen bei Überschreiben, wenn eine Vorlage gleichen Namens bereits im Dokument existiert.