Blender Dokumentation: Skinning 2.42
| Diese Seite bezieht sich auf Blender v2.42a |
Von dieser Seite gibt es eine aktuellere Version |
Würden wir die Bones jetzt bewegen, würde sich Gus noch nicht mitbewegen. Wir müssen die Armature mit dem Körper verbinden. Diesen Vorgang nennt man Skinning. Dabei werden Vertices den Knochen zugewiesen, so dass sich diese mit den Knochen mitbewegen.

- Setzen Sie den Pivot-Punkt auf Median.
Die Bones werden später rotiert, dabei sollen sie um sich selbst rotieren. Deshalb muss der Pivot-Punkt wieder auf Median zurückgesetzt werden.
- Wählen Sie Gus` Körper aus, dann Shift->RMT auf die Armature.
Der Körper sollte magenta und die Armature pink erscheinen.
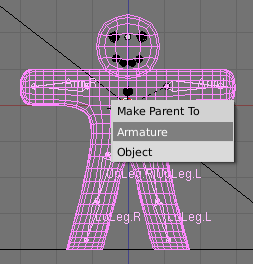
- Strg-P macht die Armature zum Parent [Elternteil] des Körpers. Es erscheint eine Dialogbox (Abbildung 2).
- Wählen Sie Armature aus.
Es erscheint ein weiteres Menü. Man könnte versuchen die Zuordnung "Vertices->Bone" vom Programm automatisch erledigen zu lassen. Das funktioniert in unserem Fall nicht gut, und wir müssten diese automatische Zuordnung erst wieder löschen. Daher lassen wir keine Vertexgruppen erstellen.

- Wählen Sie also Don't Create Groups aus (Abbildung 3).
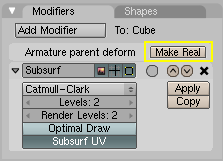
Aus dem Armature Parent muss nun ein echter Modifier erstellt werden.
- Wählen Sie Gus aus.
- Klicken Sie auf dem Modifiers Panel neben Armature Parent Deform auf Make Real (Abbildung 4).
Es gibt zwei verschiedene Mechanismen, wie ein Bone einen Vertex beeinflussen kann, Vertexgruppen und Envelopes.

- Die Envelopes schalten Sie bitte auf dem Modifiers Panel aus (Abbildung 5).
Im nächsten Schritt muss ausgewählt werden, welche Teile des Meshes von welchem Bone bewegt werden. Dazu müssen Vertexgruppen erstellt werden. Blender bietet hierzu eine intuitive Technik an, die Weight Painting [Einfluss aufmalen] genannt wird, da mit einer Art Pinsel die Einflussstärke - in diesem Fall eines Bones - auf das Mesh aufgemalt wird wie eine Farbe. Gleichzeitig werden die entsprechenden Vertexgruppen von Blender automatisch erstellt. Um die Vertexgruppen brauchen Sie sich also - bei Benutzung des Weight Painting - nicht zu kümmern.
Skinning mit Weight Painting
Bearbeiten- Wählen Sie die Armature aus.
- Wechseln Sie in den Pose Modus der Armature (Abbildung 6).
Der Pose Modus ist ein spezieller Bearbeitungsmodus, den nur Armatures besitzen.
- Schalten Sie auf dem Armature Panel die Option X-Ray für die Armature an.
Dann ist die Armature immer sichtbar, auch wenn andere Objekte nicht im Wireframe Modus dargestellt werden.
- Wählen Sie Gus aus. Schalten Sie für Gus den Weight Paint Modus an (Abbildung 7).
- Wählen Sie mit RMT den Bone Arm.L aus.
Ihre Szene sollte etwa so aussehen, wie in Abbildung 8 dargestellt. Um den Einfluss des Bones zu sehen, drücken Sie R, und rotieren den Bone etwas. Es sollte sich kein Teil des Meshes mitbewegen. Brechen Sie die Bewegung mit Esc ab.
Die relative Einflussstärke des ausgewählten Bones auf einen Vertex wird durch die Farbe des Vertex symbolisiert. Blau bedeutet dabei kein Einfluss (0%), Grün bedeutet 50% Einfluss und Rot 100% Einfluss. Vertices die nur von einem Bone beeinflusst werden, werden dabei immer vollständig bewegt, egal ob der Weight "1" oder "0.001" beträgt. Erst wenn ein zweiter Bone den Vertex beeinflusst, werden die Weights miteinander verrechnet.
Nur wenn der Weight "0.000" beträgt, bewegt der Bone den Vertex nicht.
Für Gus mit seinem einfachen Rig bedeutet das, dass wir entweder mit "0.000" malen werden um Vertices aus dem Einflussbereich des Bones zu entfernen, oder mit "1.000" um Vertices zu dem Einflussbereich des Bones hinzuzufügen.
In den Editing Buttons von Gus ist ein neues Panel aufgetaucht, als wir in den Weight Paint Modus geschaltet haben, das Paint Panel (Abbildung 9).
- Stellen Sie die Parameter so ein, wie in Abbildung 9 gezeigt.
- Dabei ist Weight das Gewicht - also 1 für vollen Einfluss des Bones, 0 für keinen Einfluss.
- Die Opacity ist die Deckkraft des Pinsels.
- Den Parameter Soft schalten Sie am besten aus, da sonst der Wert "0.000" nur schwer aufzumalen ist.
- Ist X-Mirror aktiviert, werden automatisch auf beiden Seiten des Meshes die Vertexgruppen erstellt und den entsprechenden Bones zugeordnet. Die Bones heißen ja "Arm.L" und "Arm.R", dementsprechend werden beim Bemalen von "Arm.L" die Vertices ebenfalls für "Arm.R" bemalt.
- Malen Sie die Spitze des Arms rot an (LMT gedrückt halten).
Da der Bone Arm.L aktiv ist, erstellt Blender die Vertexgruppe Arm.L und weist die angemalten Vertices der Gruppe zu. Dank X-Mirror geschieht das gleiche (für uns allerdings unsichtbar) mit Arm.R.
- Sie müssen Gus von vorne und von hinten bemalen, die Ansicht im 3D Fenster also zwischendurch drehen - entweder mit gehaltener mittlerer Maustaste oder mit Strg-Num1.
- Wählen Sie nun einen der beiden "UpLeg" Bones aus, und bemalen das Knie.
- Wählen Sie nun einen der beiden "LoLeg" Bones aus, und bemalen den Fuß.
Rotieren Sie die Bones zwischendurch etwas, aber brechen Sie die Bewegung immer mit Esc ab. So können Sie gut kontrollieren, ob der Einflussbereich des jeweiligen Bone passt.
In Abbildung 10 ist dargestellt, wie Gus hinterher aussehen sollte. Sie sehen dort die Weights von drei Bones gleichzeitig, so bekommt man Sie in Blender nicht direkt zu sehen. Die roten Einflussbereiche der Bones gelten jeweils für den benachbarten Bone.
Haben Sie sich vermalt, stellen Sie den Weight auf 0 und bemalen mit Blau.
- Wenn Sie mit dem Ergebnis zufrieden sind, schalten Sie vom Weight Paint in den Objekt Modus.
Ein Tipp zum Schluss
BearbeitenAndere Details
Die Verformungen betreffen nur Gus Körper, weder seine Augen, Mund oder Knöpfe, die separate Objekte sind. In dieser einfachen Animation spielt das keine Rolle, aber bei komplexeren Objekten müssen Sie überlegen, wie sie mit diesen Objekten verfahren wollen. Sie können Sie z.B. fest mit dem Körper verbinden (joinen) und ein einzelnes Mesh daraus machen. Oder Sie parenten die Objekte an den Körper, so dass sie sich mit ihm mitbewegen. (Das wird alles in den weiteren Kapiteln beschrieben.)
Jetzt ist wieder der richtige Zeitpunkt, Ihre Arbeit zu speichern. Drücken Sie F2, Num-+, Enter.
Links
BearbeitenDie englischsprachige Vorlage dieses Textes
Referenz: Weight Paint Mode