Benutzer:Toni Grappa/ drehen
bezieht sich auf Blender v2.37a
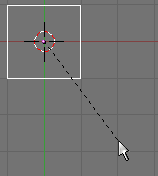
Um ein Objekt zu drehen, markieren Sie es und drücken R. Wie im Grab Mode dreht man durch Bewegen der Maus. Dabei bestätigen Sie den Vorgang mit LMT oder ENTER, bzw. brechen mit RMT oder ESC ab. Eine gestrichelte Linie zeigt dabei immer vom Mauscursor zum Achsenpunkt.
Drehung im dreidimensionalen Raum erfolgt immer um eine Achse (Axis). Eine Achse wird durch ihre Richtung und durch einen Punkt definiert, durch den sie verläuft. Es gibt nun verschiedenste Möglichkeiten, sowohl die Richtung als auch den Drehpunkt festzulegen. Fangen wir mit den Achsen an.
Richtung der Drehachse festlegen Bearbeiten
Die Richtung der Drehachse ist in der Grundeinstellung immer orthogonal (senkrecht) zum Bildschirm, d.h. die Drehachse zeigt auf Sie. Die Achsenorientierung hängt also davon ab, in welchem 3D-Fenster sich der Mauscursor befindet.
Wenn Sie die Szene von vorne (Num-1), von der Seite (Num-3) oder von oben (Num-7) ansehen, sind die Achsen parallel zu einer der Achsen des allgemeinen Koordinatensystems. Ist die Ansicht der Szene um einen Winkel gedreht, so wird auch die Rotationsachse um diesen Winkel gedreht, was relativ schnell zu einer merkwürdigen Drehung des Objektes führen kann.
Globale Drehachse benutzen Bearbeiten
Wahrscheinlich wollen Sie die Drehachsen auch aus anderen Sichtweisen gelegentlich parallel zu den Achsen des allgemeinen Koordinatensystems (global) ausrichten.
Dazu drücken Sie einfach im Rotationsmodus die MMT. Halten Sie die MMT gedrückt und wählen Sie die gewünschte Drehachse aus. Lassen Sie nun die MMT los. Der Rotationswinkel und die Achse wird im Fensterheader angezeigt (Abbildung 2).
Eine andere Möglichkeit besteht darin, im Rotationsmodus X, Y oder Z zu drücken, um das Objekt so nur um diese eine Achse im allgemeinen Bezugssystem zu drehen.
Oder benutzen Sie das Object->Transform->Rotate on Axis Menü im Fensterheader.
Lokale Drehachse benutzen Bearbeiten
Wenn man die Tasten zur Festlegung der Achsen jedoch zweimal (also entweder XX, YY oder ZZ) drückt, wird die Achse im lokalen Bezugsystem benutzt. Wie auch beim Greifmodus hebt ein dritter Tastendruck die Auswahl wieder auf.
Oder benutzen Sie das Object->Transform->Rotate on Axis Menü im Fensterheader.
Drehwinkel festlegen Bearbeiten
Auch hier ist es wie bei der Verschiebung möglich, die Drehungen über genaue numerische Eingabewerte anzuwenden. Also entweder mit N das Transform Properties Panel aufzurufen, oder nach dem Drücken von R einfach den gewünschten Drehwinkel über die numerische Tastatur einzugeben.
Drehpunkt festlegen Bearbeiten
Wählen Sie den Drehpunkt durch den die Achsen gehen über das entsprechende Menü im Kopf des Ansichtsfensters wie folgend beschrieben (Abbildung 3):
- Bounding Box Center - Die Achse geht durch das Zentrum der Bounding Box. Wenn nur ein Objekt ausgewählt wird, wird der Mittelpunkt des Objektes genutzt, welcher aber nicht unbedingt der geometrische Mittelpunkt sein muss. Für detailiertere Informationen siehe EditMode.
- Median Point - Die Achsen gehen durch den Mittelpunkt der Auswahl. Dieser Median Point stellt das Baryzentrum (Schwerpunkt) der Objekte dar.
- 3D Cursor - Die Achsen verlaufen durch den 3D-Cursor. Der Cursor kann wo immer man will platziert werden. Sie können diese Option auch dafür nutzen neben der Drehung eine Verschiebung vorzunehmen.
- Individual Object Centers - Jedes ausgewählte Objekt hat seine eigenen Drehachsen, die gegenseitig parallel und durch die jeweiligen Mittelpunkte verlaufen. Wenn Sie nur ein Objekt auswählen, bekommen Sie das gleiche Ergebnis wie mit der ersten Auswahlmöglichkeit.
- Active Object - Der Mittelpunkt des gerade aktiven Objekts bildet die Achsen. Wenn Sie mehrere Objekte ausgewählt haben, bildet das zuletzt angewählte (und somit aktive Objekt) den Mittelpunkt um den gedreht wird.
Nur Objektzentren drehen Bearbeiten
Der Button Move object centers only neben der Auswahlbox für den Pivotpunkt erlaubt es ein Objekt zu drehen, wobei es seine Orientierung im Raum beibehält. Seine Vorderseite zeigt also immer in die gleiche Richtung.
Auch wenn Sie zum ersten Mal mit Drehungen arbeiten, dürfen Sie sich nicht von all den hier beschriebenen Details erschlagen lassen. Wenn Sie es ein bisschen in Blender ausprobiert haben, werden Sie mehr und mehr Gefühl dafür bekommen.
Blender Gesture System
Durch eine Kreisbewegung mit gedrücktem LMT kommt man ebenfalls in den Rotationsmodus.